How To Reformat Hard Drive For Mac And Pc
- How To Reformat Hard Drive For Mac And Pc
- How To Reformat Hard Drive For Mac And Pc Computer
- How To Reformat Hard Drive For Mac And Pc Laptop
- How To Reformat Hard Drive For Mac And Pc Hard Drive
Now connect your hard drive into your Mac; Select the External Hard Disk that at the left column i.e your Maxtor External HD; Click on the Erase tab; At the “Volume Format” select “Mac OS Journaled/Extended” If you confirm to format your hard disk, Click on “Erase” button.
- By formatting a partition, you can manage the storage on your PC/Mac and merge the free space with another sector as well. It will automatically defragment the disk, which will let you reclaim the lost space on the storage unit. You can also resolve any disk issue by formatting your hard drive.
- Format Hard Drive (Mac) 1. Connect the external hard drive to the computer. Click Go on the top tool bar, and select Utilities. Open Disk Utility. Select the external hard drive on the left-hand side. Click the Partition tab. Change the Partition Layout from Current to 1 Partition.
- Reformat the drive by FAT32 or ex-FAT; Once formatting is complete, you can use the drive in your MacOS or OS X as a regular hard drive. Note: ex-FAT is a better choice for formatting your WD on Mac. Read Also: How to delete Google Drive from Mac. Formatting your WD hard drive for PC. Below are the steps to follow when formatting the WD Drive.
- This is where Mac reformat external hard drive might help! Just like the human body, your computer can have sand in its machinery throughout its running course and end up crashing everything. Factors that contribute to this include viruses, extensive data, wear and tear, and program malfunctions that can inflict system problems.
Western Digital (WD) portable hard drives are really helpful. They offer high capacity storage, universal connectivity and are also compatible with USB 3.0 and 2.0.
If you want the WD external hard drive to work on your Mac or PC, you need to format it first. So, if you are looking for how to format your WD drive, you are on the right page. Here, we provide a step by step guide on the same.
Securing your data
Once the formatting process begins, all the data on the drive will be lost. Therefore, you will have to extract or back up your data first before you start the process.
You can do that by copying your files to a new location one by one. If the data to be transferred is massive, then you should use a professional back up software (e.g EaseUS Todo Backup). Turbomosaic 3 0 7 – photo mosaic maker instructions.
Read Also:How to fix itunes error 9039
Formatting your WD hard drive for Mac
Formatting your drive to FAT32 or exFAT is easier using Mac’s built-in Disk Utility. Below are the steps for the process.

- Connect your WD hard drive to your Mac computer.
- If your driver doesn’t turn up, navigate to Finder then select Preferences.
- In the small window that appears, check the boxes next to Hard Disks and External Disks. Your WD external hard drive should now be visible on your screen.
- Double-click on the driver icon that appears on your desktop.
- Click on Applications from the left pane
- Go to Utilities
- Select Disk Utility
- Click on the drive with the WD label in the left pane of the Disk Utility.
- Click on Erase in the Disk Utility file menu. The Erase dialogue window appears.
- Select the Volume Format drop-down list
- Choose MS-DOS (FAT)or ex-FAT File System.
- Click on the Erase button then wait a few minutes and let the macOS erase data on the drive.
- Reformat the drive by FAT32 or ex-FAT
- Once formatting is complete, you can use the drive in your MacOS or OS X as a regular hard drive.
Note: ex-FAT is a better choice for formatting your WD on Mac.
Read Also: How to delete Google Drive from Mac
Formatting your WD hard drive for PC
Below are the steps to follow when formatting the WD Drive for Mac.
- Connect your WD hard drive to your Windows PC
- Click on the Start button and select This PC. A new Windows Explorer window opens.
- Right-click on the icon assigned to the WD Drive.
- Click on Format in the pop-up menu.
- Select the File System from the drop-down list then choose either ex-FAT or FAT32
- Type a name in the Volume Label This is the name that will represent your drive when you connect it with your PC or Mac.
- Select the Quick Format option then click on Start.
- Wait for a few minutes for the process to complete. After successful formatting, you can then save or move files to it.
Conclusion
Hopefully, the steps above will enable you format your WD external hard drive for Mac successfully. Should you encounter any problem with the same, let us know in the comments section.
Read Also: How to add Google Drive to Mac Finder
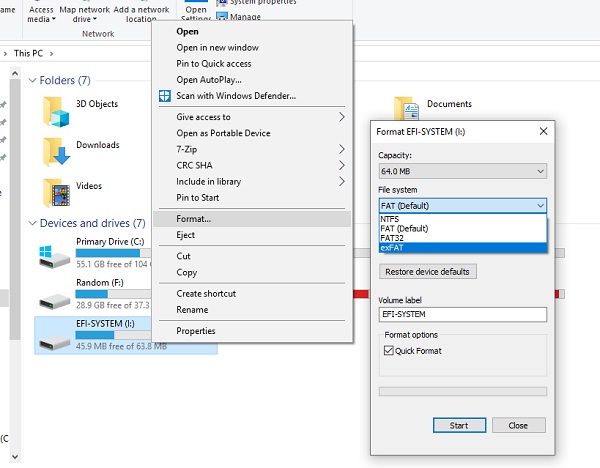
Make your hard disk or USB flash drive compatible to both Mac and Windows PCs using this easy step by step guide.
The irony is that, by default, Windows and Mac use different file systems. While Windows uses NTFS file system, Mac hard drives are formatted with HFS file system. And they are incompatible with each other! Now, the question is how to make hard drive compatible with Mac and PCs?
Well, you can format the drive and make it as excellent cross-platform compatible to work with both Windows and Mac. This is not a difficult task at all. And if you are going to use Mac and Windows PC frequently, you will find this as very useful as any data, files, media files stored on the drive can be easily accessible from any operating system. It is just a matter of few minutes to do this. In this article, we are going to introduce you with the entire process in few simple guidelines.
How to Format a Drive for Mac and Windows PC Compatibility?
You can format any hard drive, flash drive, SSD, USB drive, that is accepted by both a Mac and Windows machine. And it is recommended to carry out the entire process on Mac OS X
How To Reformat Hard Drive For Mac And Pc
- Open Disk Utility
- Attach the drive you wish to format for dual compatibility to the Mac
- Click the drive name on the left side list in Disk Utility, and then click the Erase tab
- Then click the pulldown menu alongside Format and select MS-DOS (FAT)
- Give the drive a name(optional) and click the Erase button to format the drive
When you want to use your drive with older versions of Windows, you may also need to set the partition scheme to Master Boot Record (MBR) for full Windows compatibility:
- Click the drive, then select Partition tab
- From the Partition Layout dropdown menu, select 1 Partition
- Click Options and choose Master Boot Record as the partition type, then click OK and Apply
“Drives format very quickly, though the total time taken will depend on the size of the drive. Remember, formatting a drive erases all data contained on it so back up important files before proceeding. In the event of not having backups, then you can recover formatted external hard drive data using a reliable Mac Hard drive recovery software. Remo Recover for Mac is recommended here.”
Hard drive can be formatted using both FAT32 and exFAT. Which one is better? FAT32 or exFAT?
Once you have done with formatting, the drive will be compatible to be read and written to on both a Mac and PC, and the resulting FAT file system is compatible with all versions of Mac OS X, and Windows, including Windows 10, it’s one of the most widely recognized and usable file system formats.
This widespread compatibility makes FAT an ideal file system to use for external hard drives that are intended for use in environments with multiple operating systems.
One of the limitations of using FAT32 is the file size limit, which limits files on the drive to being 4GB in size or less. https://rjaf.over-blog.com/2020/12/microsoft-word-2019-16-34-20.html. If you require single files to be larger than 4GB, use exFAT instead, though you will lose some compatibility with older versions of Mac OS X and Windows.
How To Reformat Hard Drive For Mac And Pc Computer
Why can’t you use NTFS on Mac?
How To Reformat Hard Drive For Mac And Pc Laptop
The NTFS file system is another option to use for Windows formatted drives and volumes, but it has limited compatibility with Mac OS by default. Mac users can mount and read NTFS formatted Windows drives, making NTFS compatible with the Mac on the reading and mounting front, but writing to an NTFS drive requires using either third party software or enabling NTFS write support on the Mac using an experimental functionality bundled on the Mac. So if you want to do heavy file sharing between Mac and Windows with a lot of reading and writing, it is better to format a drive as FAT32 as discussed above.
How To Reformat Hard Drive For Mac And Pc Hard Drive
However, backup any data on the external hard drive you want to keep on another device before formatting. Formatting a hard drive will erase all data that’s stored on it. Both Windows and Mac OS X allow you to adjust the size of the format partitions on external hard drives. Set the number to the maximum to use the entire drive in a single partition. FAT32 formatted drives also work for PC and Mac sharing, in particular with older versions of both operating systems. However, Microsoft recommends against using FAT32 whenever possible in favor of exFAT.
How To Reformat Hard Drive For Mac And Pc
UNDER MAINTENANCE